物欲沼に溺れかかっている為、資金が枯渇します。
服に限らず、靴、スニーカーも大好物で、余計に枯渇です。
着なくなった物は潔く売ります、合わないと感じたら即です。
服に限らず、スニーカーも売ります。
その為、運良くダブりで手に入ったスニーカーや、
サイズが合わないスニーカーを売っています。
Yahooオークションや、メルカリに加え、
スニーカー専用のサイトも利用しています。
今回は、最近日本にも進出してきたStockXでの売り方、
特にPC無し、プリンター無し、iPhoneで利用したい方向けです。
アンドロイドの方は別記事をご覧ください、
スニーカー売却 StockXでの販売について Android編
コンビニでプリントアプリを使用してできます。
出品方法は公式等にも色々情報が有るのでご確認下さい。
自身で売り方の情報収集をした際、コンビニ等でのネットプリント使用は、
意外に見つからなかったため、備忘録も兼ねて記載します。
コンビニプリントのアプリはインストールしておいて下さい。
また、ストックXのアカウントも作成しておいて下さい、
アカウント登録済みで進めさせて頂きます。
理由は後述しますが、ブラウザのStockXを使用します。
販売
ストックXのホーム画面をスクロールして頂くと、最近のモデルは載っています。
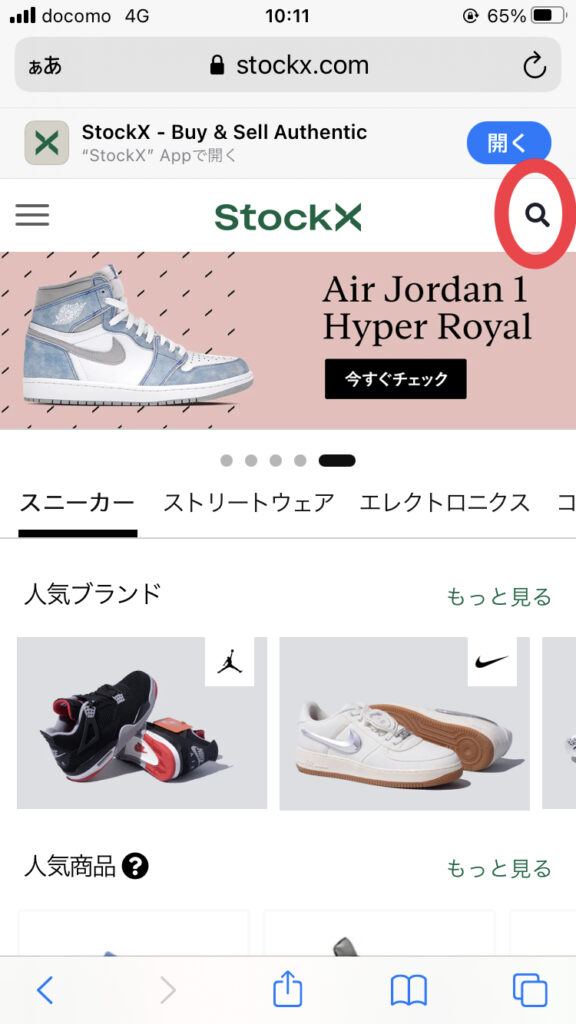
見つかり難い場合は、上記赤丸で囲んだ所へ、英語でスニーカー名を入れて検索して下さい。
それでも見つからない時は、サポートにお問い合わせ下さい、
新作の場合はまだページができていない事もあります、時間を置いてみて下さい。
販売したいスニーカーが見つかったら、そのページに飛んで頂きます。
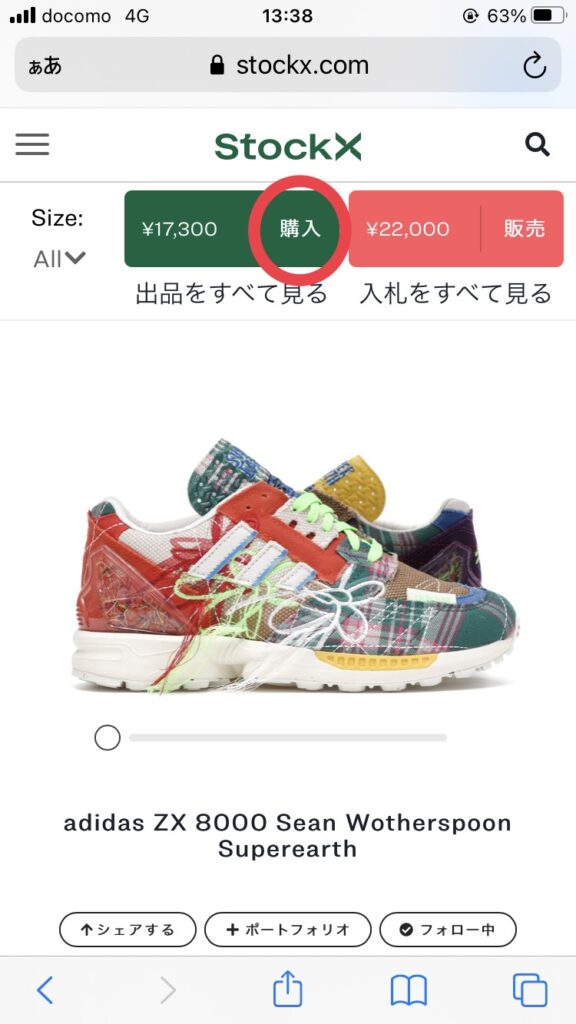
購入とある方は、買いたい時ですので、今回は取り上げません。
ただ、現状の出品額、すぐに買える価格を確認するのに覗いて見たりはします。
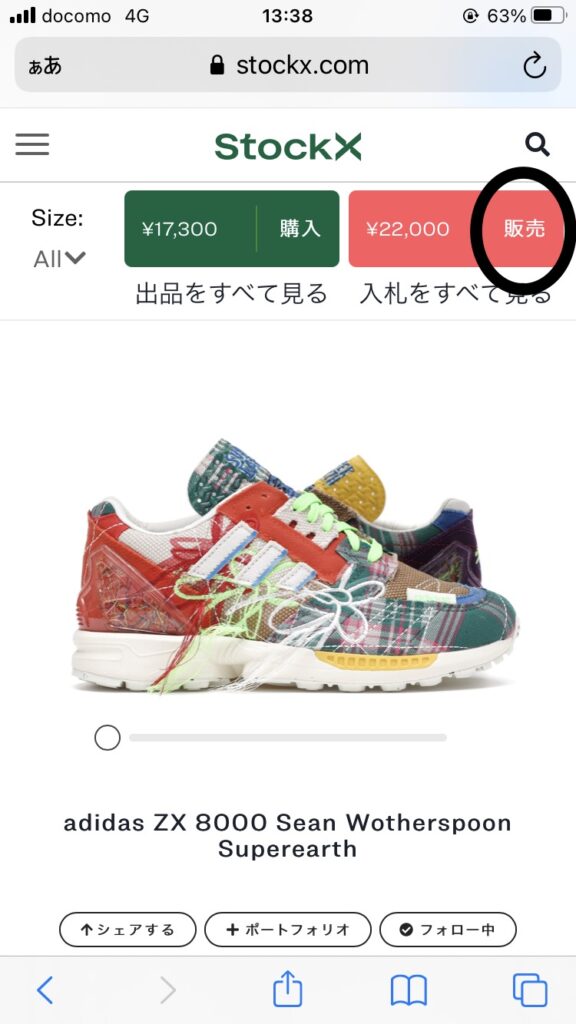
今回は、右側、販売の部分から進んでいきます。
『販売』をタップ。
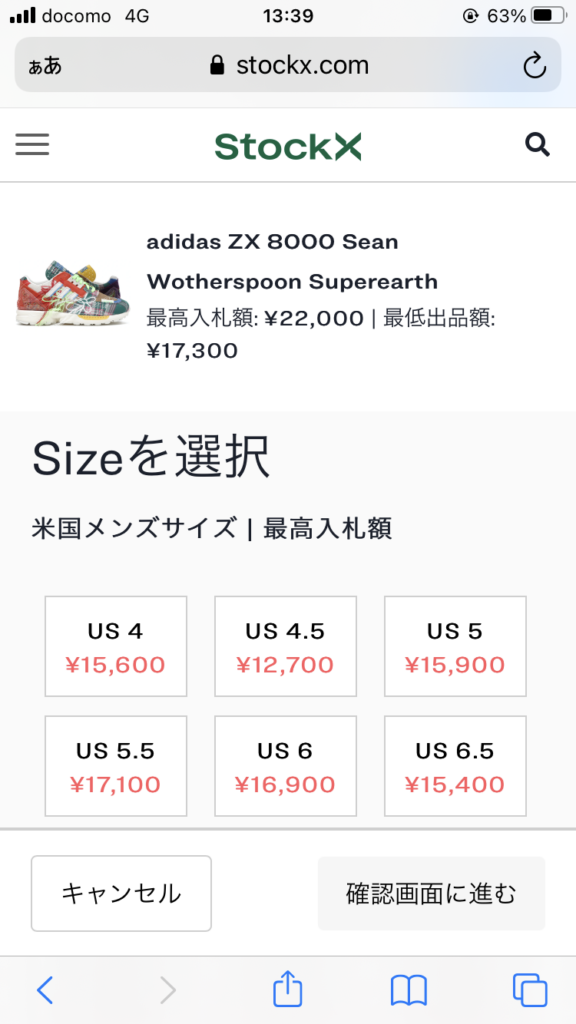
サイズ一覧が出てきます。
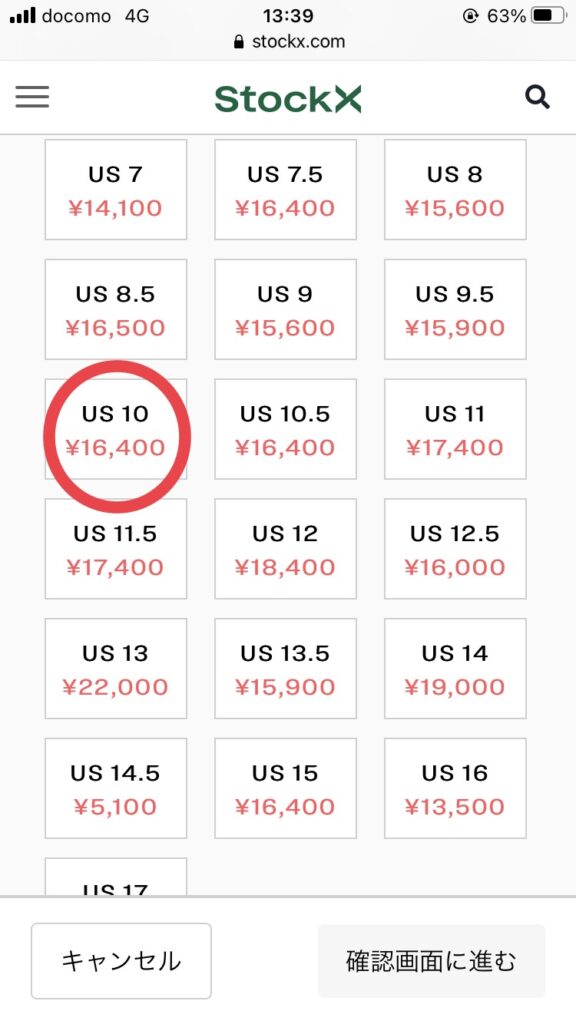
下部にスクロールして頂き、
該当のサイズをタップして下さい。
今回はUS10で進めますので、
US10をタップします。
直ぐに売る
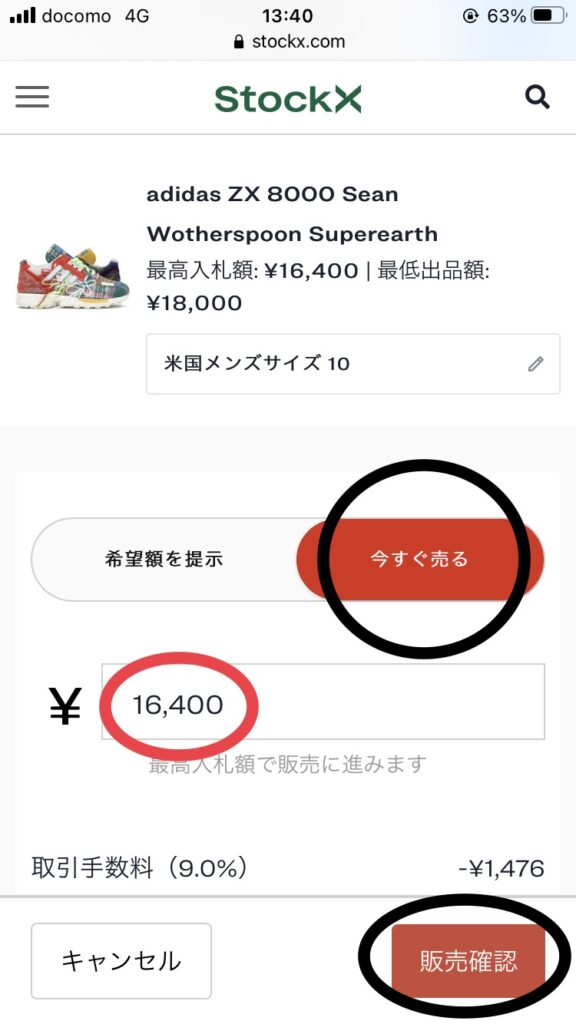
『該当サイズ』をタップ(今回はUS10)で上記画面に移ります。
黒い丸部『今すぐ売る』が選択され、赤くなっています。
赤い丸で囲んでいる価格が今すぐに売れる、販売可能な価格です。
今回は16,400円となっています、今買いたい人が提示している最高価格となります。
この価格で売っても良い場合、
『販売確認』をタップし進みます。
以上で無事に販売完了し、即売となります。
その後は手数料等確認して頂き、
【販売後】に進む形になります。
希望価格で出品し売る
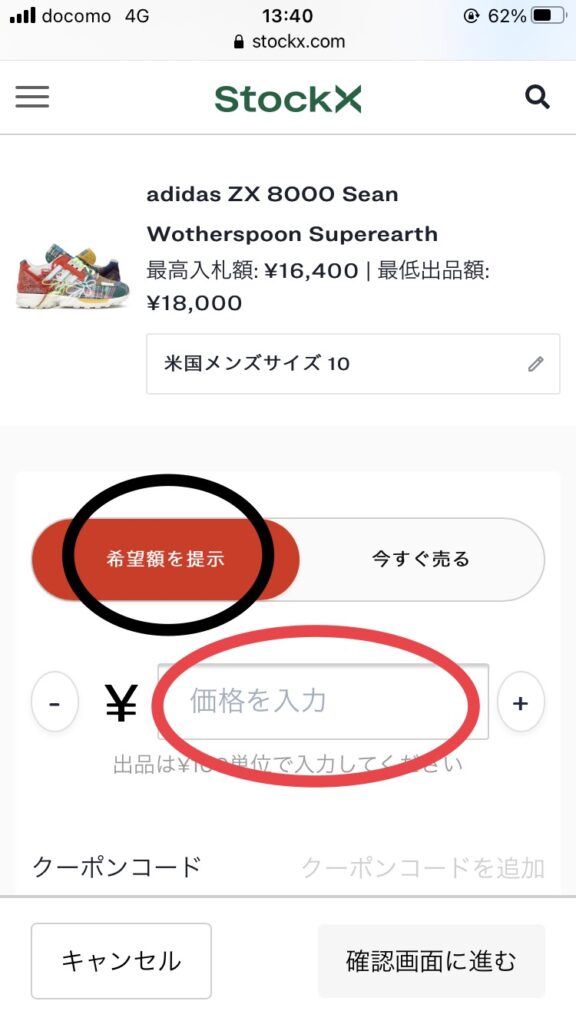
『今すぐ売る』の価格では売りたく無い、もう少し高い金額を希望する際は、
『希望額を提示』をタップし、希望価格を赤丸で囲んだ部分に入力します。
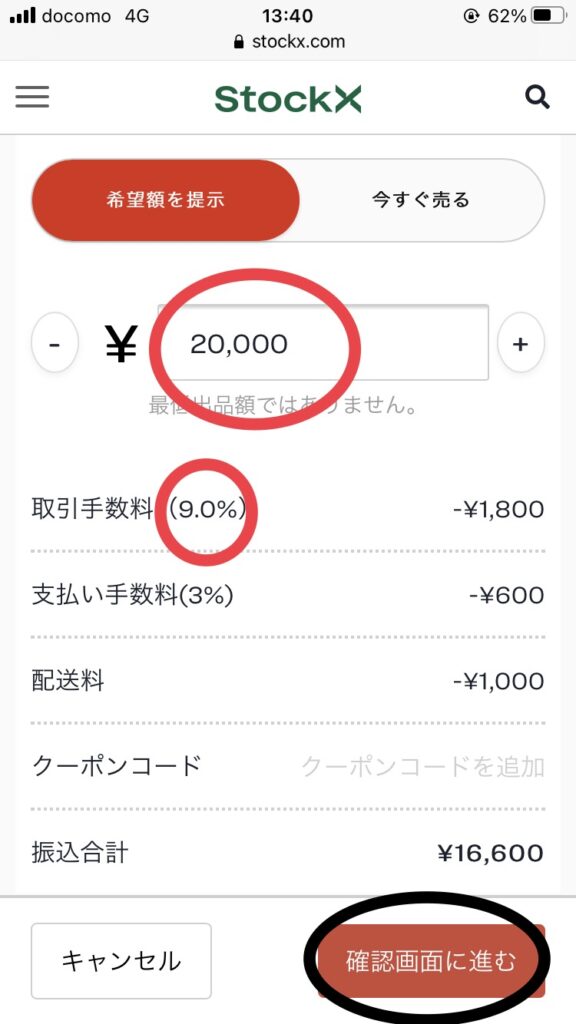
今回は20,000円と入力しました。
最低出品額の方から順番に売れていきます、のんびり売れるのを待ちましょう。
売りたい価格が決定したら、
『確認画面に進む』をタップ。
*赤丸で囲んだ取引手数料、9%は何度か販売をして下がった値です、
初めは9.5%からだったと思います。
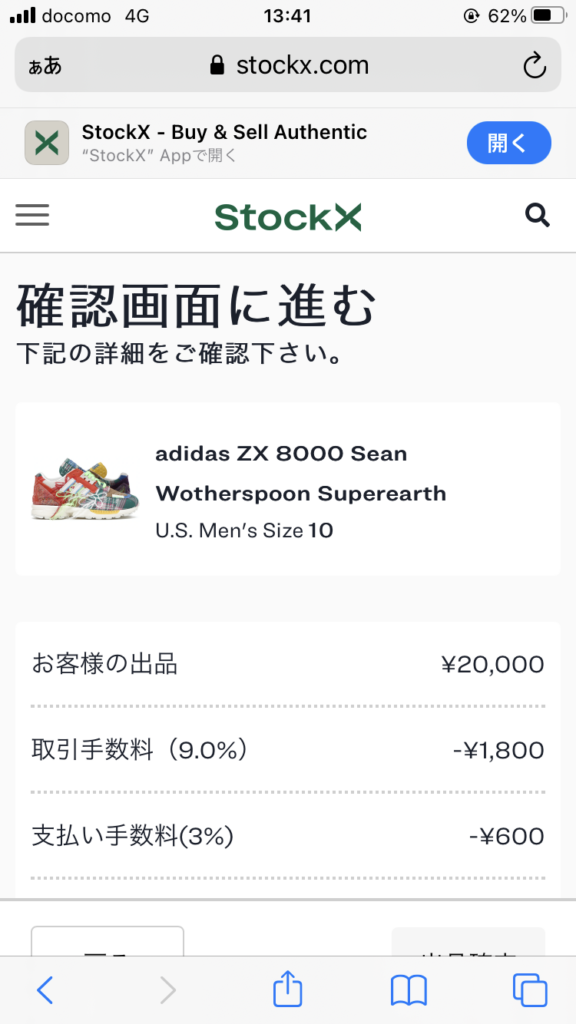
タップすると上記画面に進みます。
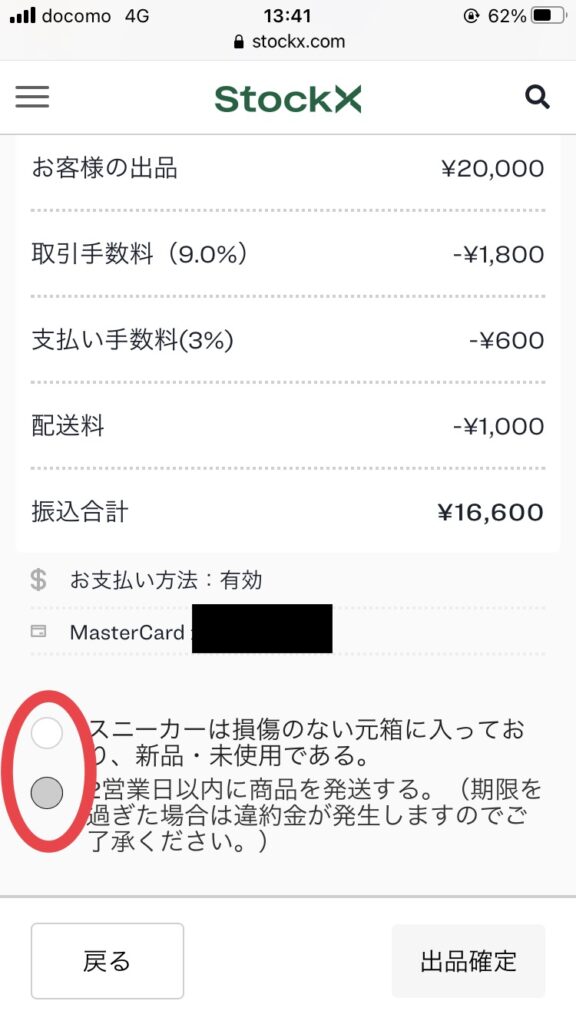
下部にスクロールして頂き、
出品価格、手数料等、金額面の確認、
確認後、よろしければ赤丸で囲んだ部分、2箇所にチェックを入れて下さい。
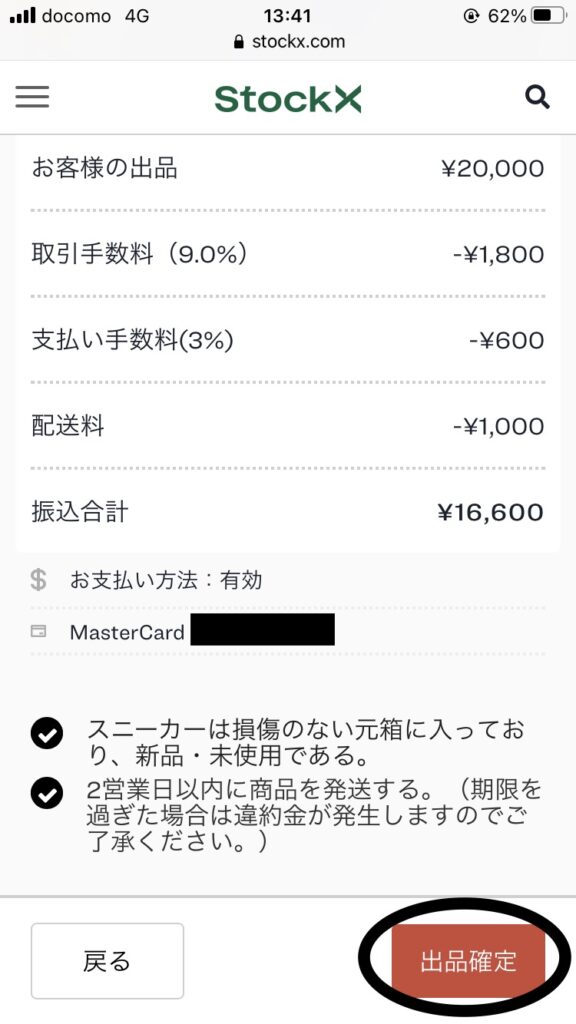
チェックを入れると、
『出品確定』部分をタップできるようになります。
タップして、出品完了となります。
購入者が出てきてくれるのを待ちましょう。
対象は日本だけでは無いので、意外に早く売れたりします。
販売後
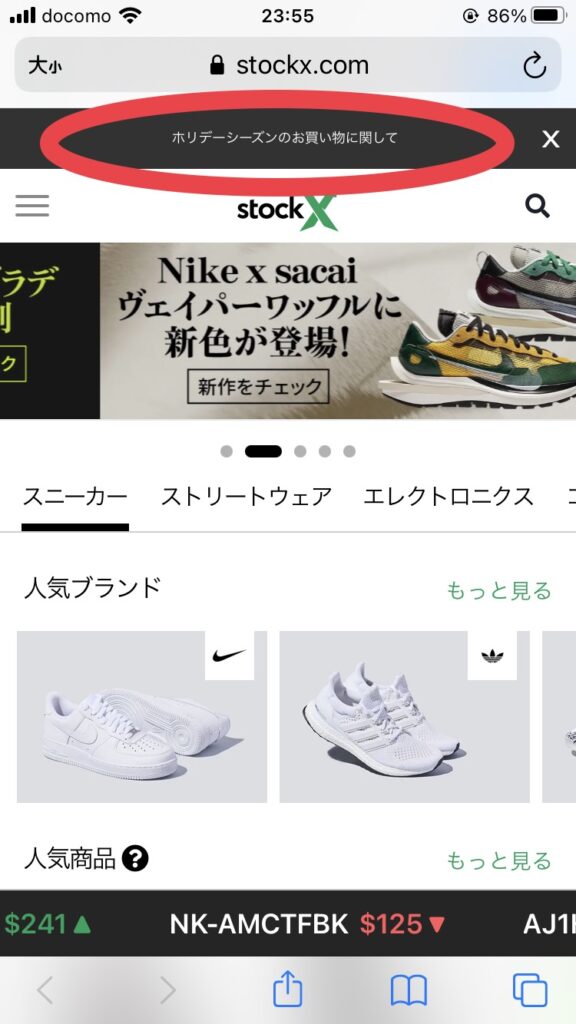
上記、赤丸で囲んだ部分に、何日までに発送して下さいと、
売却時には出ることがありますので、その際はそこから直ぐに販売状況へ飛べます。
画像なくてすみません。
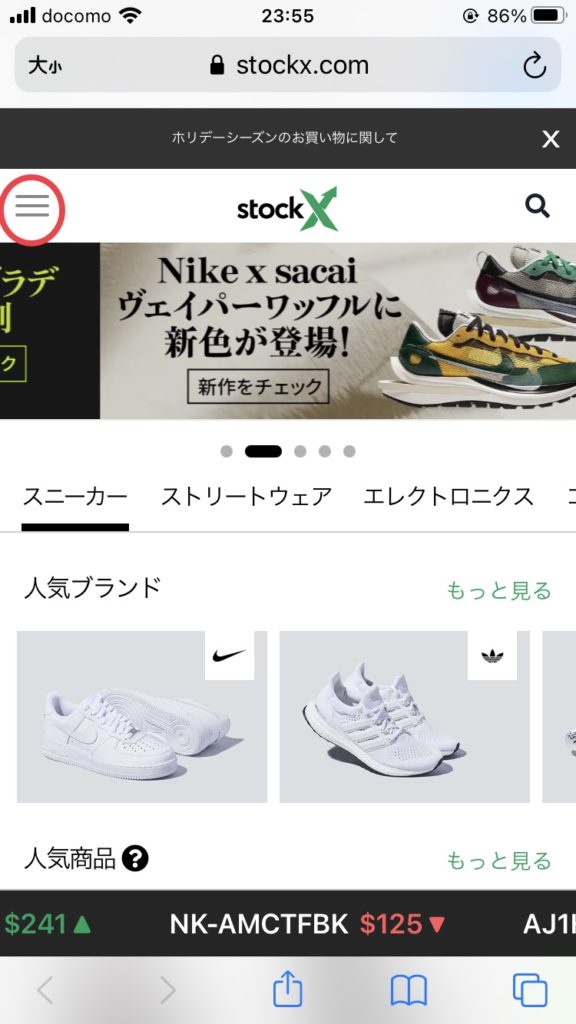
StockXのページで、左上部の『メニュー』をタップ。
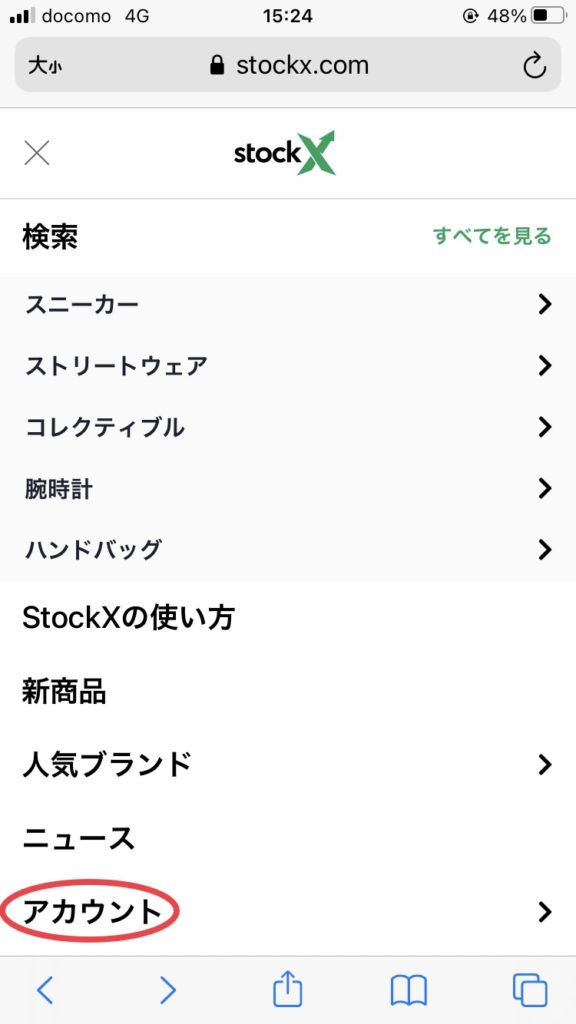
『アカウント』をタップ。
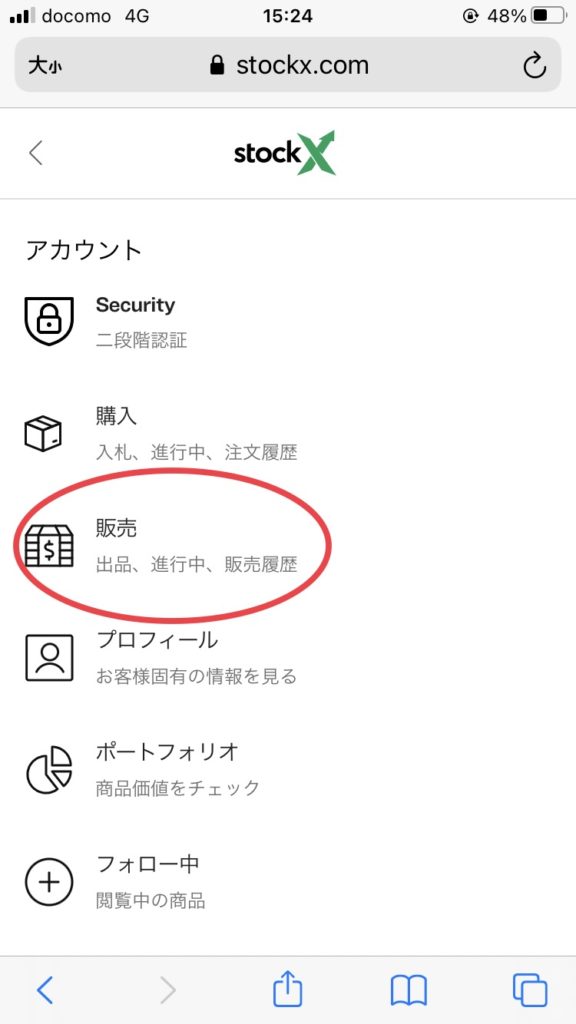
『販売』と進みます。
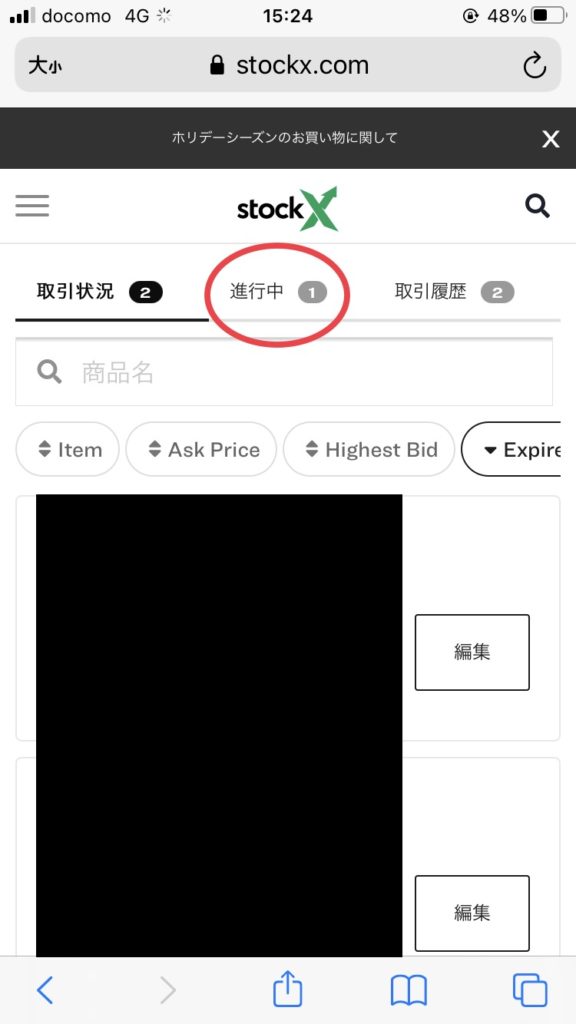
上記画面となります。
上部にある『進行中』ボタンをタップします。
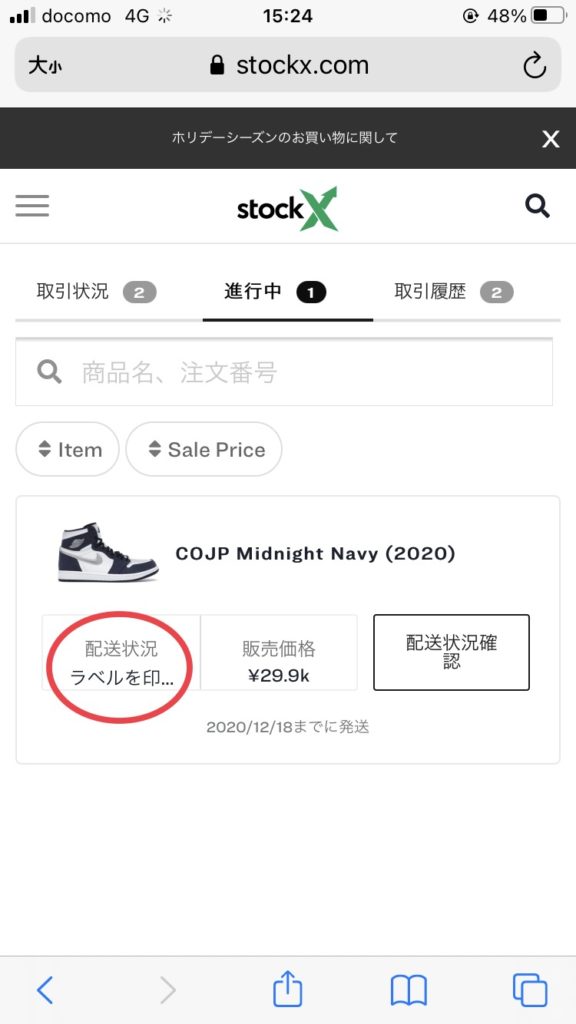
売れた場合、上部の進行中タブに該当モデルが有るかと思います。
『配送状況』部分をタップします。
ラベル
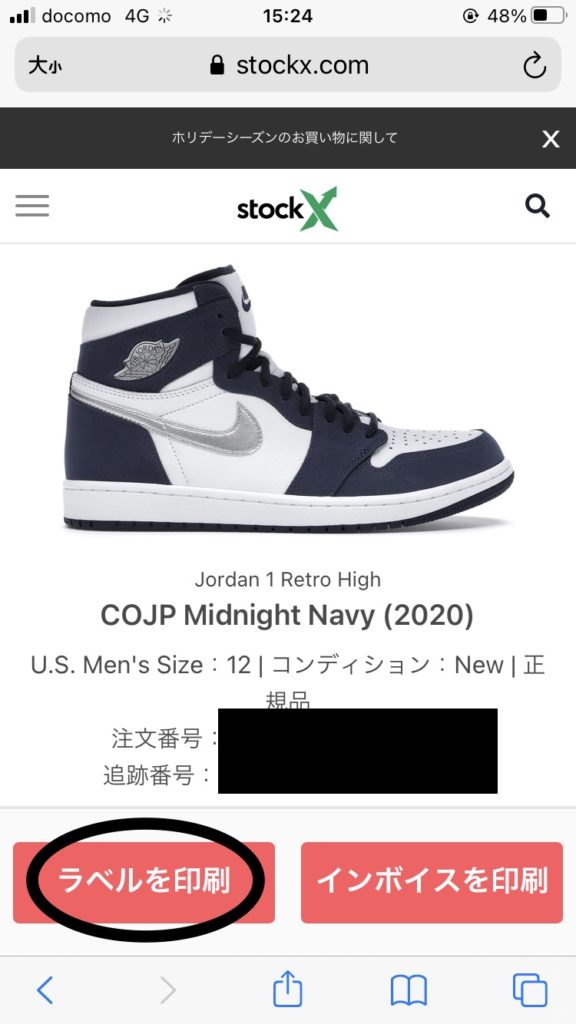
上記画像になる為、ラベルとインボイスを印刷します。
アプリ使用だと、インボイスを印刷後、ラベル印刷となる仕様みたいで、
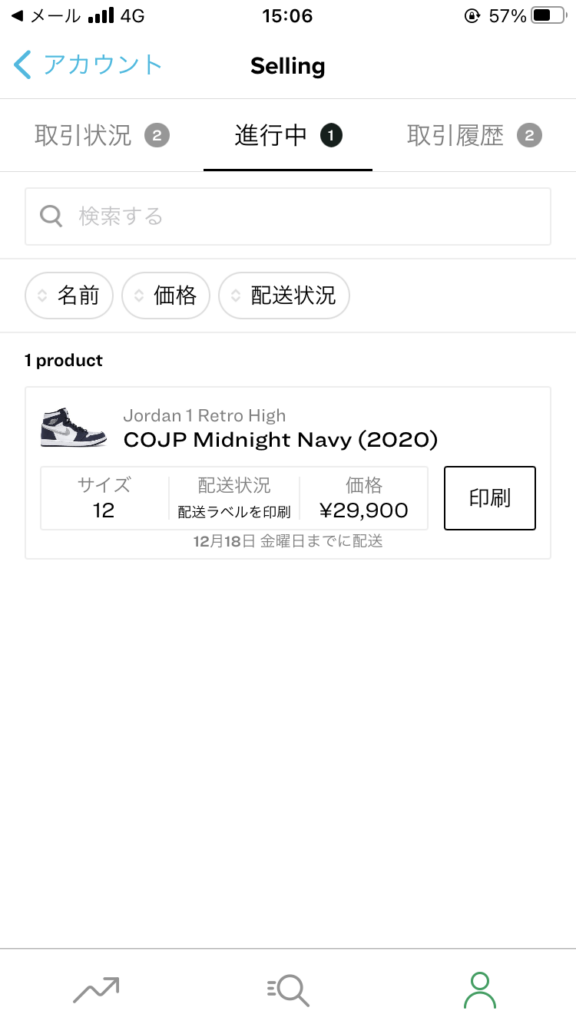
上記画像となり、ラベル印刷を選べません。
プリンタ未所持の際は進めなくなった為、ブラウザで進めています。
まず『ラベルを印刷』をタップします。
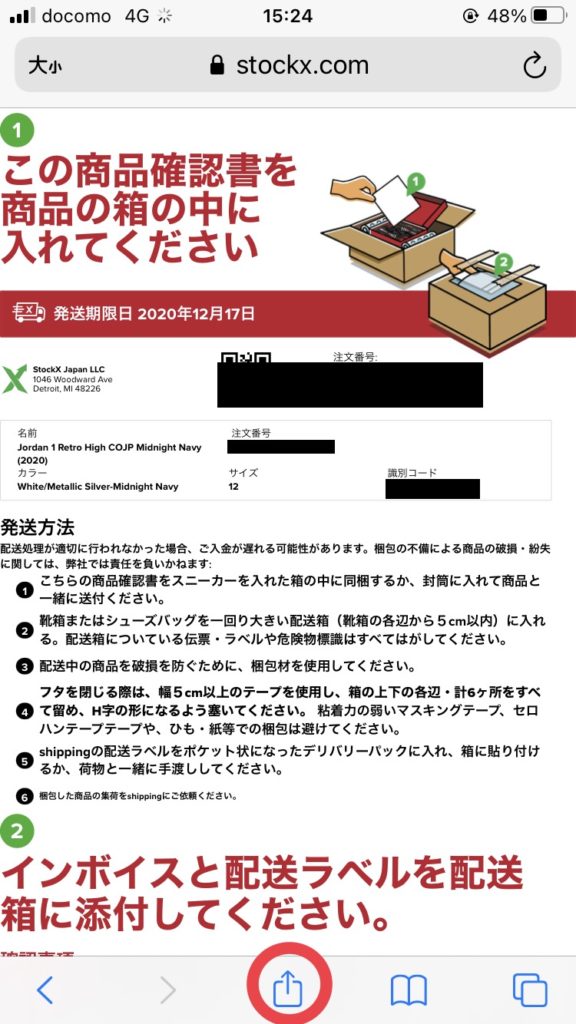
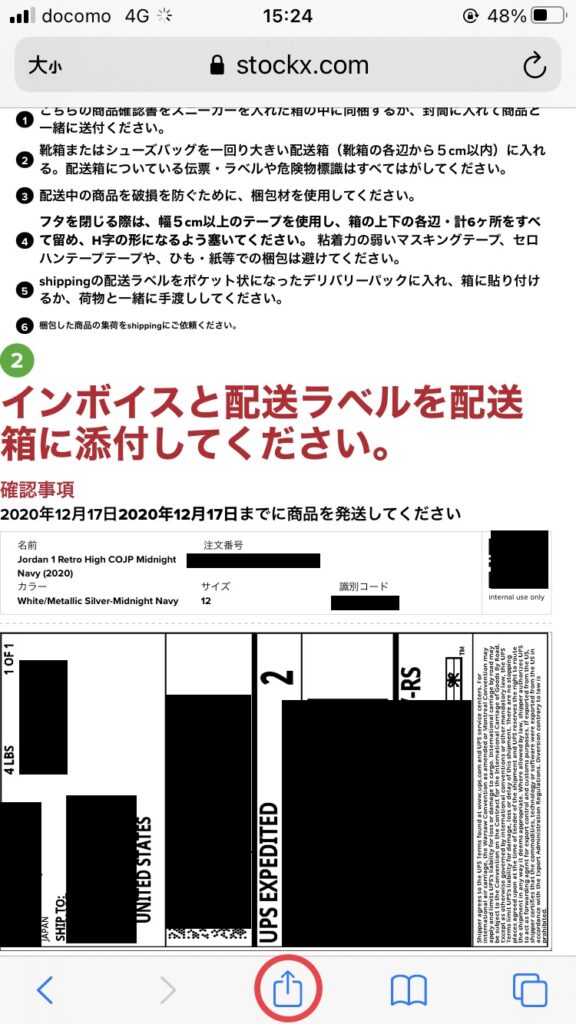
上記の様なページとなります。
下部に出てくる中央のメニュー部分をタップ。
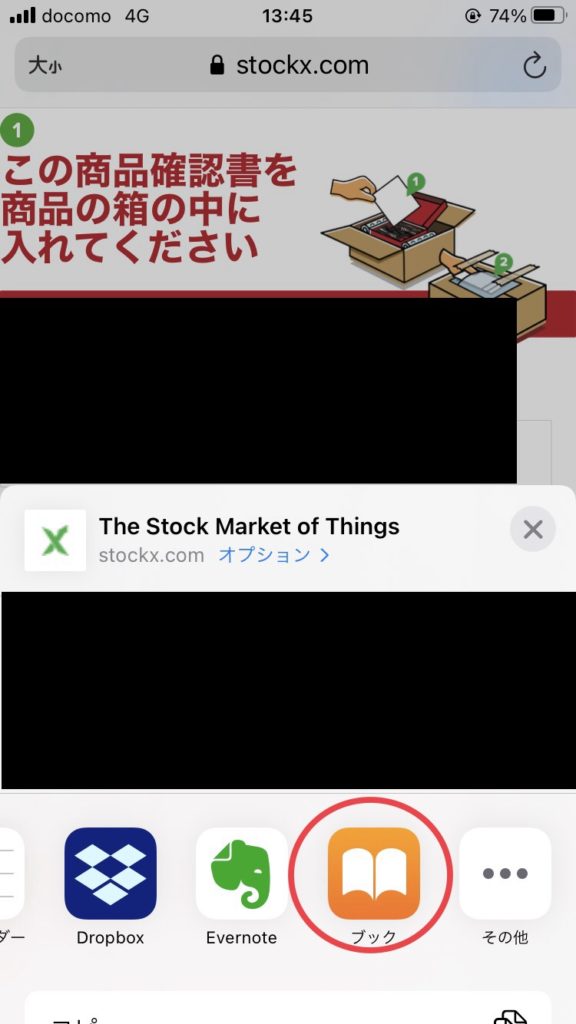
『ブック』のアプリを選択し、PDF化します。
『ブック』が『その他』に入っていることもあります、
出てこない場合等、できない際はスクリーンショットでも大丈夫です。
その際は上記の様に、①と②の部分を後で編集(切り抜き)できる様、
2枚のスクリーンショットを用意してください。
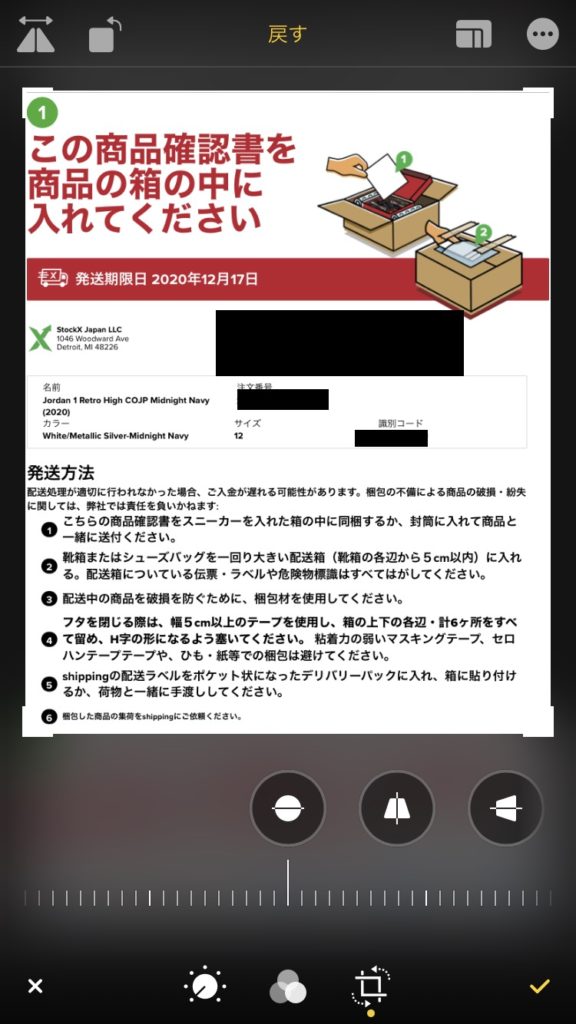
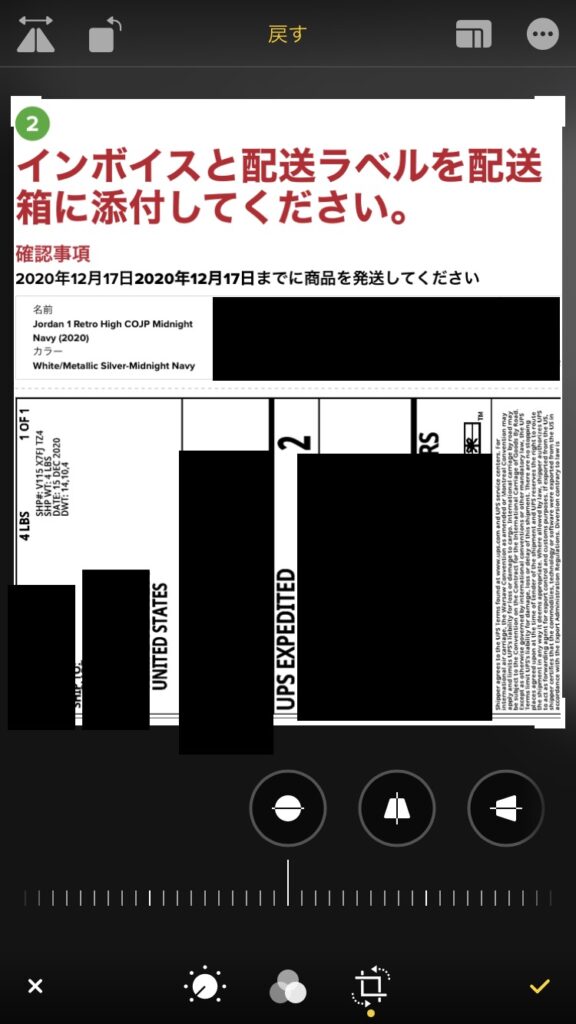
この様に、『写真』アプリで、リサイズ、不要部分を切り取ります。
ラベルはこれでひとまずOKです。
インボイス
少し戻り、先程の画像のインボイス側、
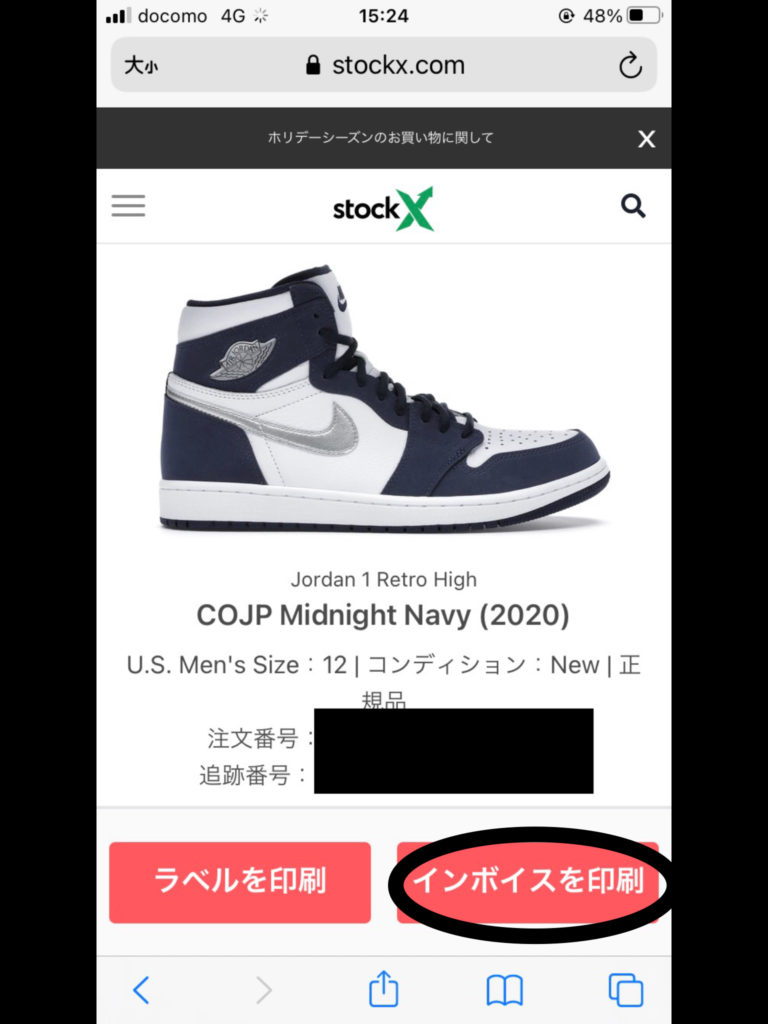
今度は『インボイスを印刷』をタップします。
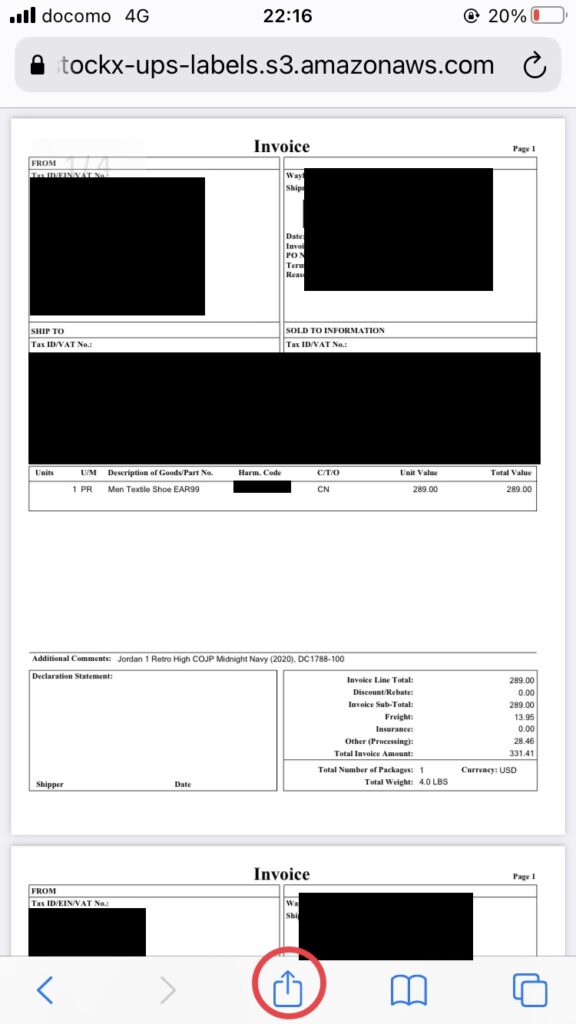
上記の様なページとなります。
再度、下部に出てくるメニューから『ブック』のアプリを選択、PDF化します。
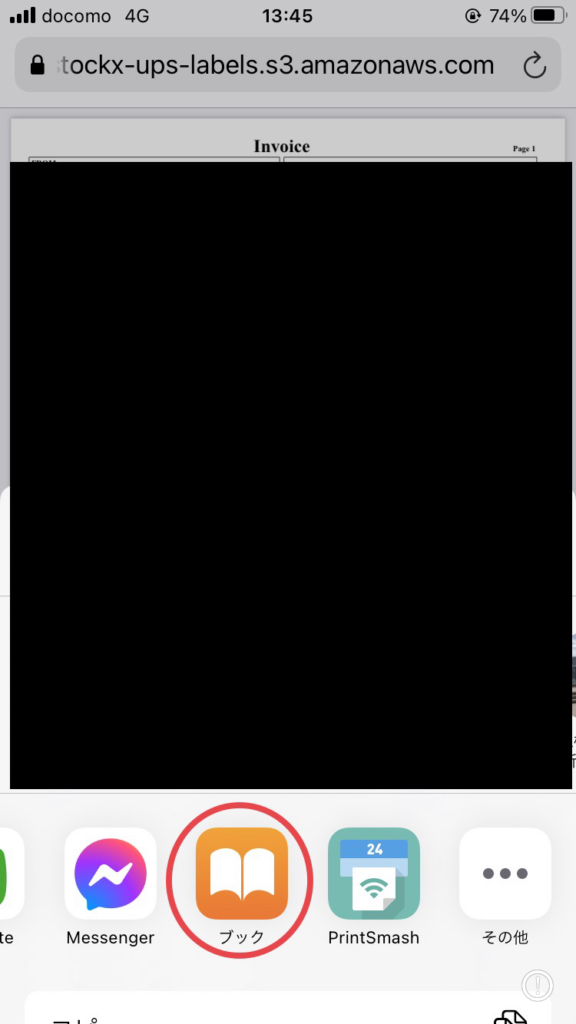
インボイスも同様にスクリーンショットでの対応も可能です。
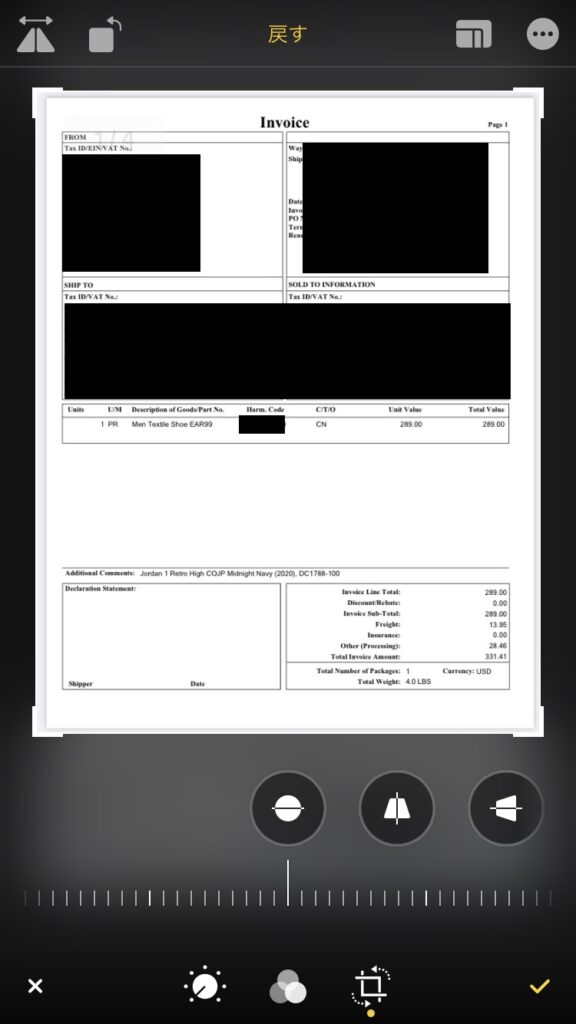
インボイスはこの様に切り抜いたものを3枚編集します、
4枚目は注意事項で、送付しないため、必要有りません。
PDF化
スクリーンショットで画像編集された方は、
その画像を、『写真』アプリから『ブック』アプリへ送りPDF化します。
『写真』アプリで、画像一覧を出して頂き、
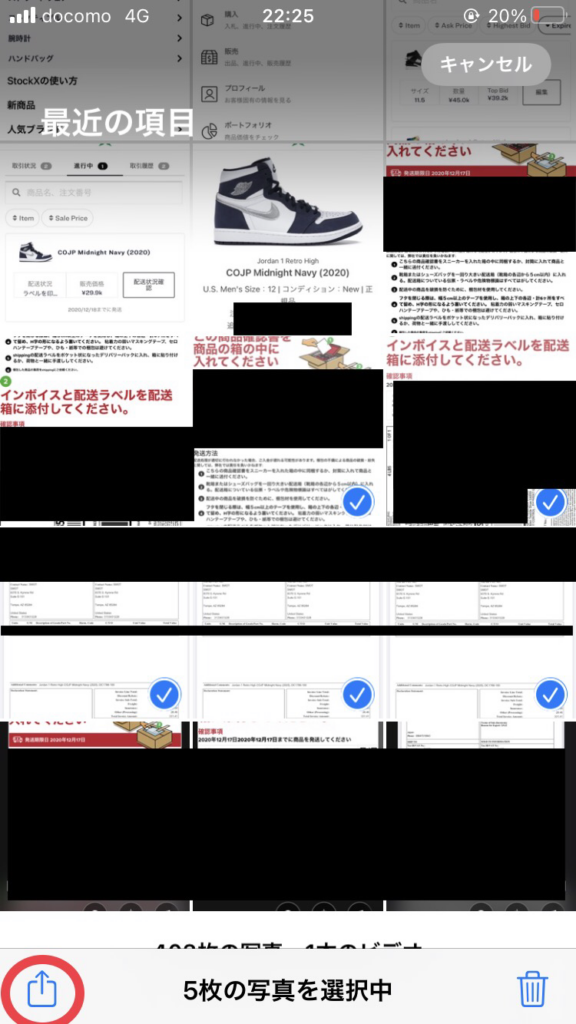
先程編集した、ラベルとインボイスを選択します。
選択後、左下のメニューをタップします。
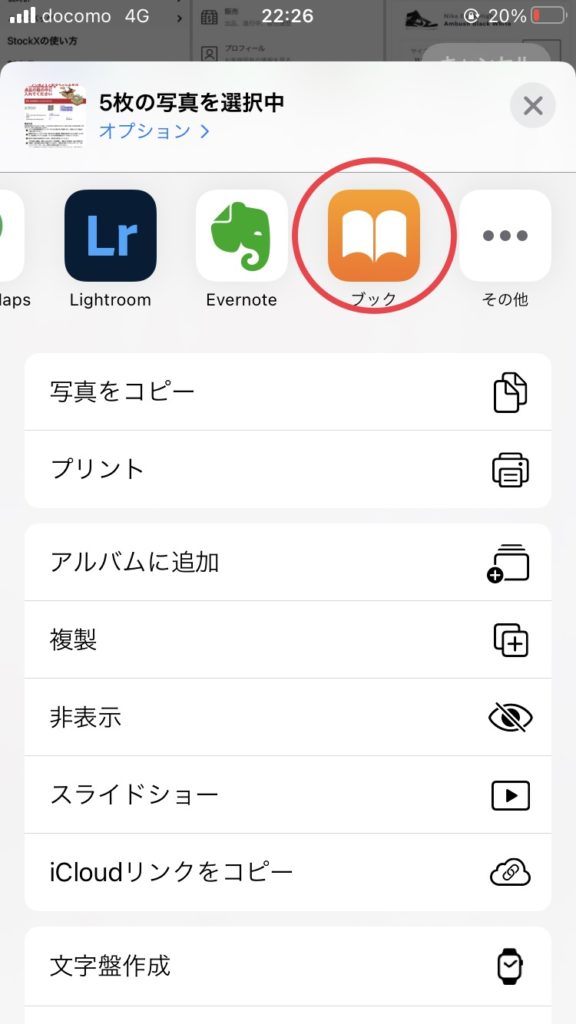
この用な画面になるかと思います。
ここから『ブック』アプリへ送り、PDF化となります。
『ブック』は『その他』内部にあったりもします。
プリント
ブラウザのページから直接PDFにできた方、
スクリーンショット経由でPDFにした方、
ここから印刷へ向けて進みます。
『ブック』アプリを開いて頂きます。
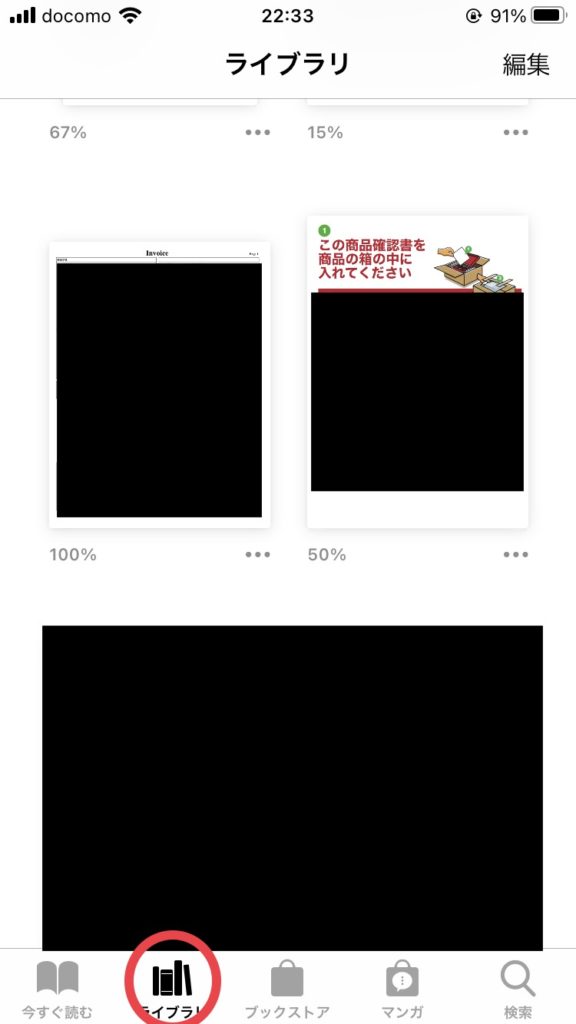
ライブラリ等に今回の画像が有ります。
該当画像をタップしてチェックして下さい。
1枚目の画像が表示されていて、
タップすると2枚目等有るのが確認できます。
(ブラウザからの方はラベルとインボイスそれぞれ頭のページが表示、
スクリーンショットからの方はラベルの中にインボイスもあり5枚組)
ラベル2種、インボイス1種が確認できると思います。
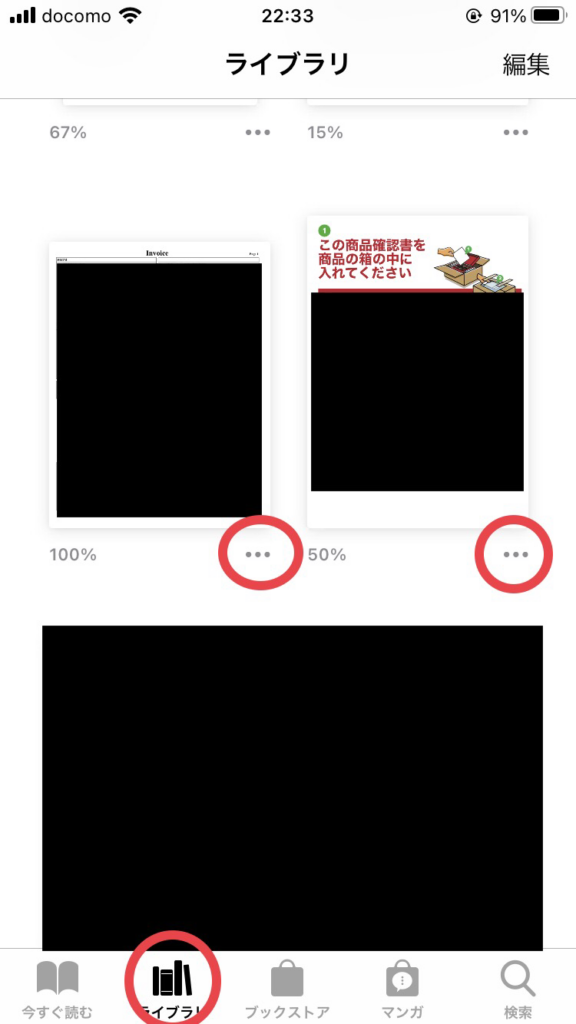
該当画像、右下の‥の部分をタップします。
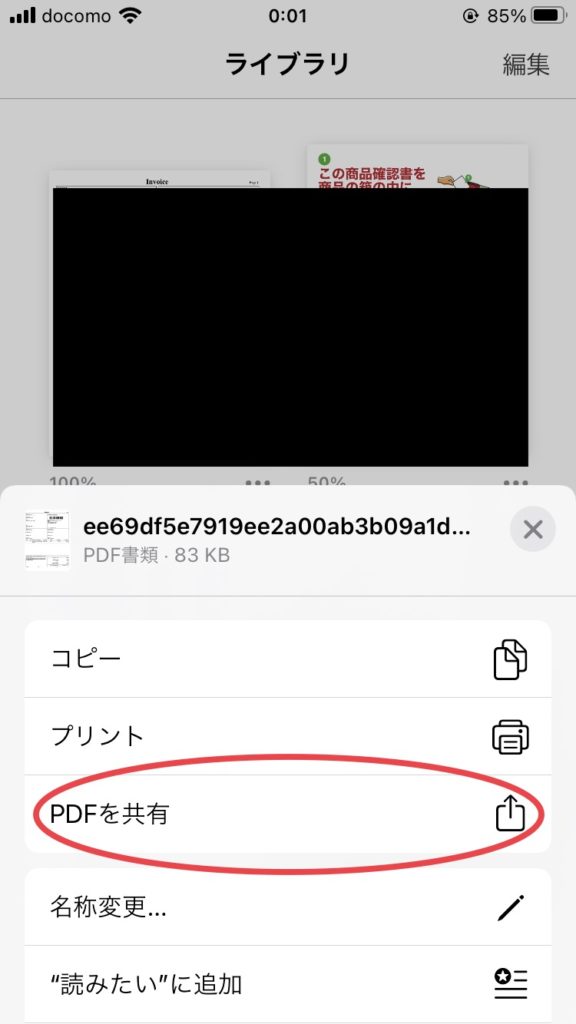
この様にオプションが表示されます。
『PDFを共有』を選択します。
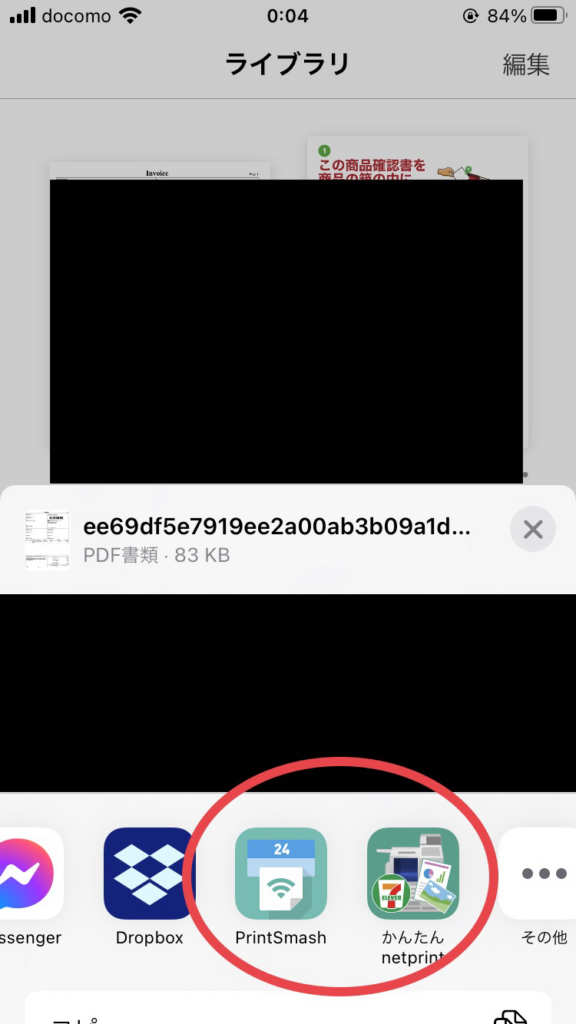
上記画像となります。
お使いのコンビニプリントアプリが出てくるかと思います。
(ここも、その他内部に有る事があります。ご注意下さい)
お使いのアプリに送り、
印刷して下さい。
ご存知の方も多いでしょうし、使い方の詳細が載ったブログ等も多いため、
コンビニプリントアプリの使い方は省かせて頂きます。
無事に印刷ができると、
ラベル2種、2枚、
インボイス1種3枚、系5枚となります。
ラベルの2ページ目は2枚必要ですので、
コピーして下さい。
(インボイスを1枚プリント、2枚をコピーの方が少し安いです)
そして、
ラベル2種、3枚。(1ページ目1枚、2ページ目2枚)
インボイス1種、3枚。
合計6枚がお手元にあれば印刷OKです。
梱包
梱包に移ります。
通常の発送と大きく違うのが、
ラベル1ページ目を商品箱(靴箱)の中、
靴と一緒の所に入れて発送する事かと思います。
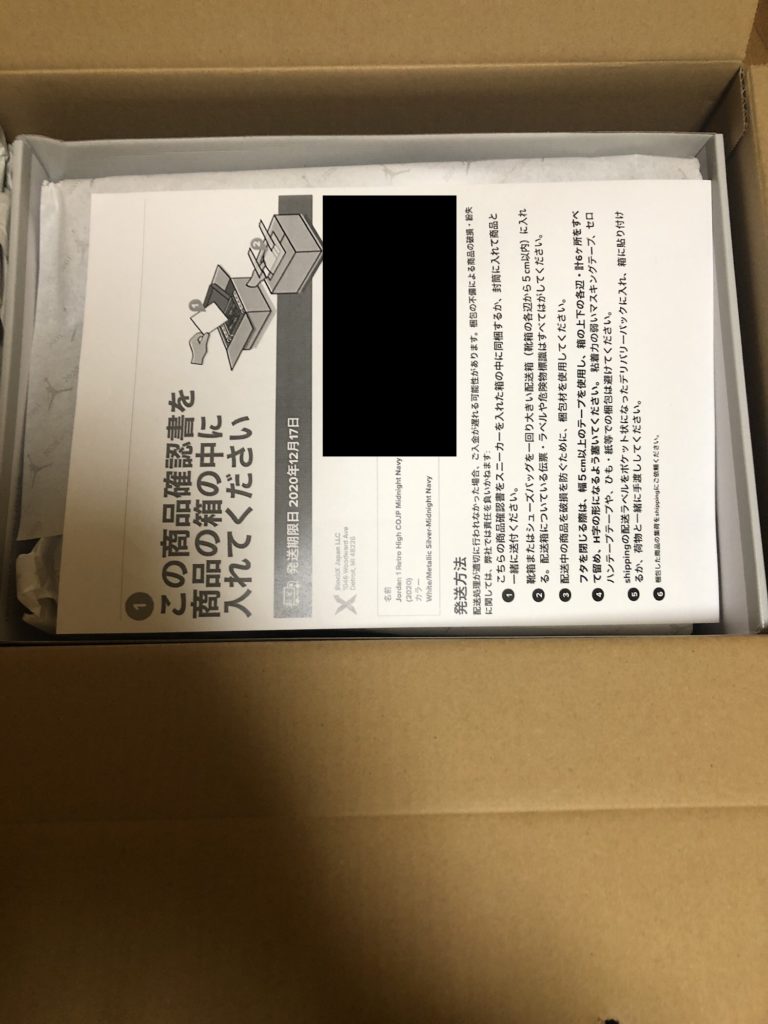
上記の様にスニーカーの上に入れる形です。
その後、段ボールに入れ、封をして下さい。
そしてインボイスですが、
3枚全てに日付とサインを記入します。
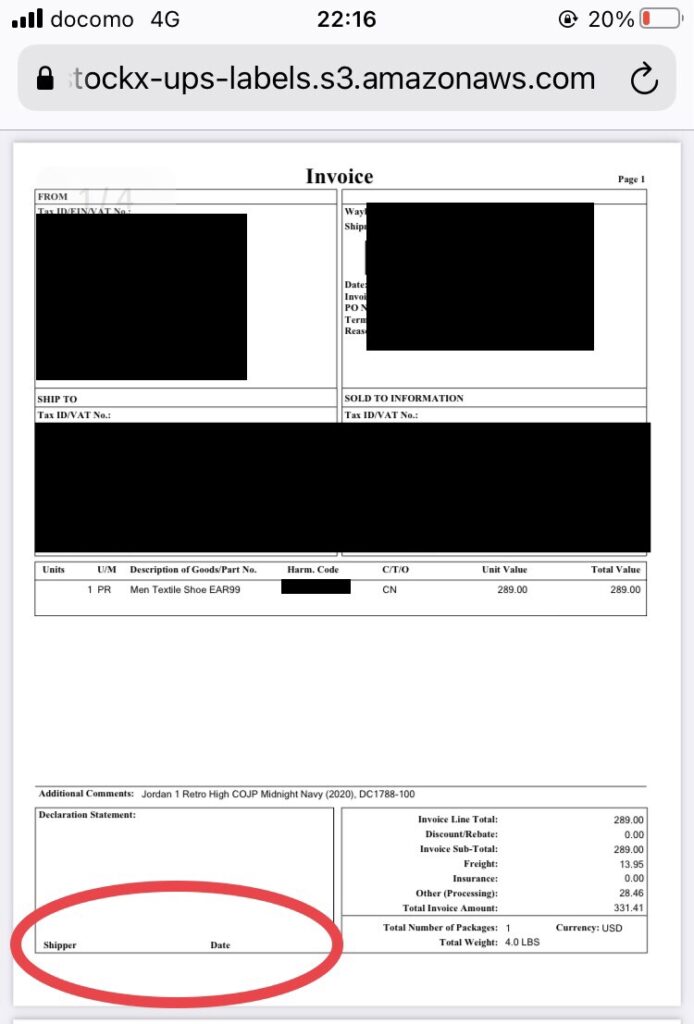
インボイス、左下に、名前、日付を書きます。
サインしたインボイス3枚と、
ラベル2ページ目2枚が残っています。
上記5枚を茶封筒に入れ、
段ボールに貼り付けて下さい。
以上で梱包完了となります。
発送
集荷は、2営業日以内に手配です。
UPSへ電話し集荷依頼で、ヤマトか佐川が代行となるケースも有る様です。
当日集荷の依頼であれば時間指定ができたかと思います、
翌日の集荷依頼になるとなぜか時間指定が不可だった記憶があります。
現在は分かりませんが、上記経験があったため、
時間が合わず、間に合わないため、UPSへの集荷依頼はせず、
コンビニへ持ち込みました。
発送先はUPSセンターとなります。
新木場センターと大阪センターとで別れるため、
公式サイトでご確認下さい。
集荷依頼せずに発送した際は、
必ず発送連絡が必要かと思います。
StockXの問合せ窓口からとなります、
ペナルティもあり得ますので、必須です。
以前はサポートへメールで発送連絡し、
送り状の画像添付をしましたが、
今はシステム上好ましく無いそうです。
画像無しでも問題無いため、問合せ窓口からとなります。
(問合せ窓口から画像添付できる様改善中みたいです。)
以上が発送方法となります。
詳細は公式を必ずご確認下さい。
参考にさせて頂いた公式のブログ、該当ページです。
現在は日本語対応のサポートが有るため、
以前より格段に利用しやすいと思います。
多少敷居は高いかもしれませんが、
リセール価格が国内とは違うため、販売先の候補になり得ます。
是非ご参考下さい。

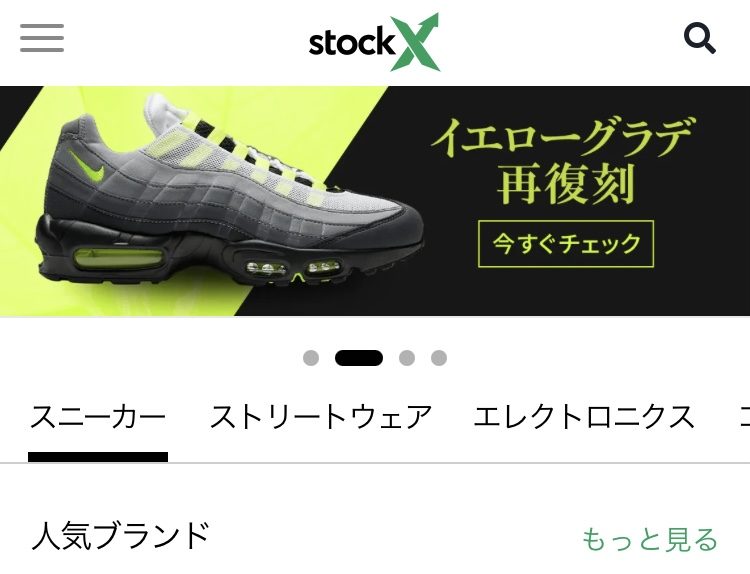
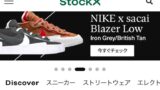


コメント